
Welcome to Samsung world!
(same as Apple world but called Samsung)
I’ve never used Samsung phone before and finally decided to try one. Before I was using LG flagship phones and was quite happy with it. IPS display is better for me cause it provides best natural colors, and I also love the HiFi DAC feature on my LG G6, it is really incredible and can drive even big headphones with 250 Ohm impedance (required to enable HiFi Dac though)!. Also I’m really missing the wide angle camera here. I don’t know for what reason I need this tele-lens in my new Galaxy Note 9.
So, yes, LG also provides their own applications and also wants me to use their stupid LG account for some services but it does it in different way compared to Samsung… because this device keeps me asking to use Samsung Cloud, use samsung account for storing notes, contacts and etc. But I don’t want to use samsing cloud and I also don’t want to upload my images to their servers. Why? Whay should I use samsung’s stupid cloud if I have Google Drive subscription? Ok, for these I can just disable this syncronization with Samsung cloud and use Google instead. But the other thing that makes me nevrous is Bixby and this stupid extra button used only to call this stupid bixby home screen. And the thing is that this button is also functional while screen is locked! If you accidentally push the bixby button it will show its home screen and this home screen can contain some private information like your calendar or photos from gallery (who knows, maybe you took your naked pictures while taking a shower).
Solution
After doing some research I found out that Samsung doesn’t allow me to disable or remap bixby button for better usage, but there is a reall good solution for this is to use external application called bxActions, but wait, do not stop reading this because you want to download this application and click button because… it will not work actually that simple way, you have to do some extra actions.
So what is required?
- Mac/Linux/Windows PC
- USB Cable for data sync (cable from phone’s box)
- Activate “Developer mode” on your phone and enable “USB Debug”
In case of Windows PC, download the following files:
- USB and ADB Drivers for Samsung
- bxActions.exe – Main program to enable remapping
Ok, so for now I’ll be going only for tutorial for Windows, because Mac users don’t use Samsung phones (LOL) and Linux users… they don’t need to read this tutorial they are super smart people and can do everything via terminal.
Let’s start
- Download and install drivers for Samsung
- Activate Developer mode on your phone (check here about how to do it) then go to Settings->Developer settings and Enable the “USB Debug” options.
- Install bxActions application on your phone (GooglePlay | 4pda)
- Now let’s connect the phone and answer “Yes” to the dialog that appears asking about permissions to debug USB.
- Download bxActions.exe Windows application and run it OR got to Windows explorer and navigate to your galaxy device and go to folder bxActions, start the application from there
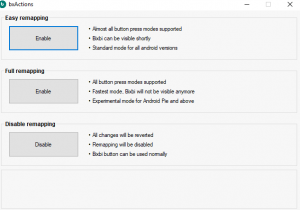
- Press “Enable button” for Full remapping (second one, in the middle of the screenshot above)
- It will do some work and then it should say “All done!”.
- Disconnect your phone from the PC
- Go to your Galaxy phone and open bxActions app. Set some actions for bixby button. I set it all to “Disabled”.
- Check if it works!
![]()

